Our WhatsApp integration works on top of Twilio’s API for WhatsApp. Monthly usage fees will be charged to your Twilio account, see their pricing.
To import a WhatsApp number in Missive you need to follow a few steps and requirements:
WhatsApp Business Messaging Policy
Your business should abide by WhatsApp Business Messaging Policy, this will be validated by both Twilio and Facebook; make sure to double-check before starting this process. For instance, most tobacco businesses can't use WhatsApp Business.Facebook Business Manager account
If you do not already have one, please read Facebook's instructions on setting up a business manager account. WhatsApp uses the Business Manager account to identify your business and associate your phone number(s) with it.Facebook Business Verification
Businesses need to verify their Facebook Business Manager account. This must be done ahead of time.Twilio account
You will need your Twilio Account SID, which you can find in the Twilio console. At this time, trial accounts are not eligible to create a WhatsApp Business profile with Twilio.
1. Sign up to Twilio
2. Set up your WhatsApp number in Twilio
Next step is to buy a phone number or import one you already have. To buy one, navigate to the Phone Numbers section, follow the Buy a Number link, and search for one, like in the image below.

Once you have your number, navigate to the Programmable SMS section, click WhatsApp and then Senders like in the image below.
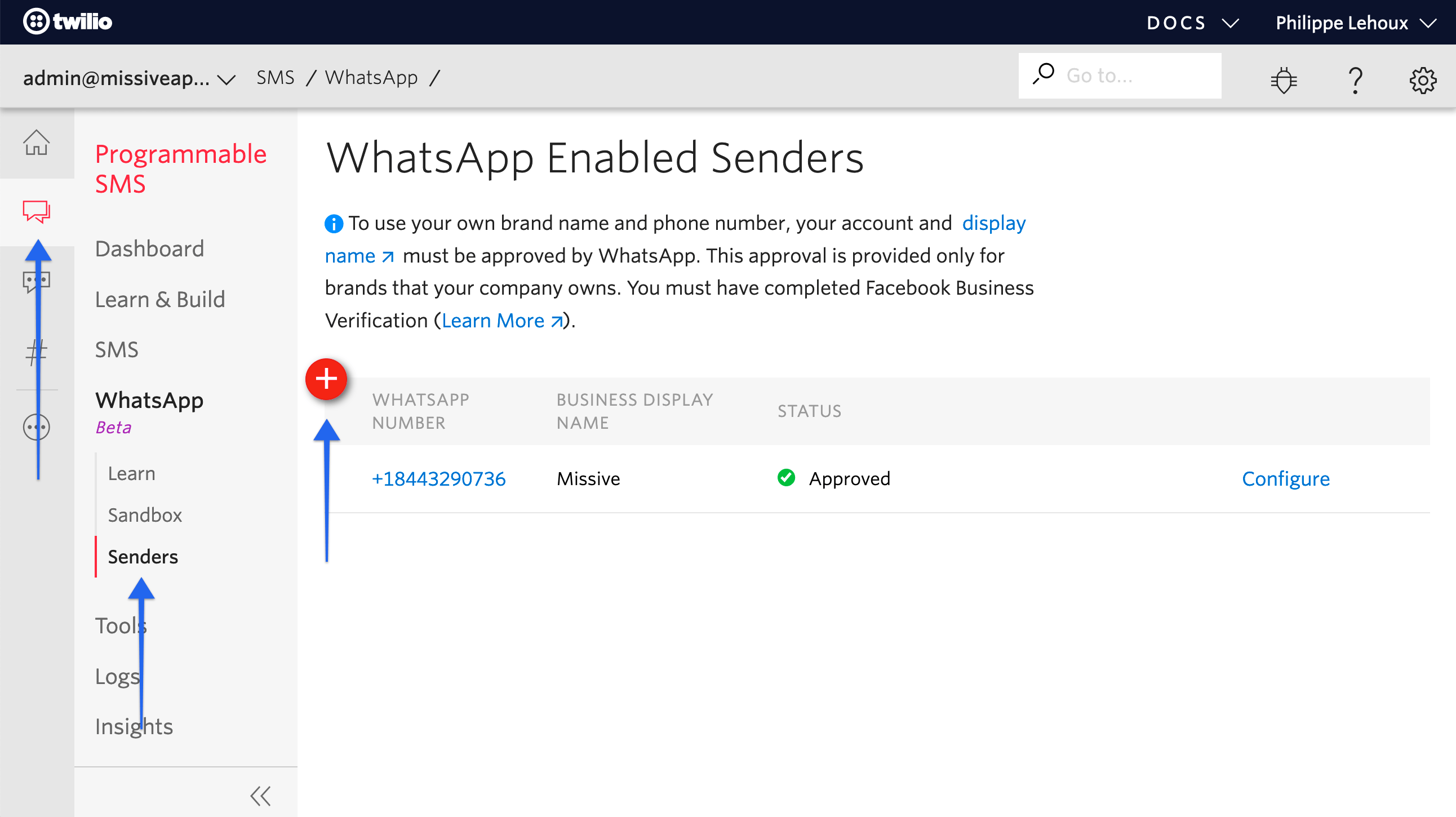
Click the big red + button and follow the instructions to start the validation process of your Twilio WhatsApp profile by Facebook.

Once Facebook approves your profile, you will receive a confirmation email. You can then proceed to step 3.
3. Import your WhatsApp number in Missive
It's almost finished! Head over to your Accounts settings in Missive and add your WhatsApp account. You will need your Twilio Account SID, Auth Token and approved WhatsApp phone number. To get your Twilio credentials, go to the Twilio console, and look for your SID and token to the right:

4. ⚠️ Update your WhatsApp number configuration on Twilio
The last step is to copy-paste the Missive webhook URL into the three webhook configuration fields of your Twilio WhatsApp number configuration page. To get the URL, open your Missive settings on the Accounts tab, then select your WhatsApp number, click Setup and copy the URL:

Once you have copied the URL, navigate to the Programmable SMS section, click WhatsApp, then Senders and then your phone number. Paste the link in the following three fields and save:

You can now test by sending WhatsApp messages to your phone number. You should see those in Missive and be able to reply! Happy collaboration. 🥳